Инструкция по работе с мобильным приложением "Транспорт24"
Содержание:
- Установка мобильного приложения «Транспорт24»
- Добавление банковской карты в приложении
- Оплата проезда в общественном транспорте
- Получение фискального чека
- Выдача разрешений на доступ к камере для iOS устройств
- Выдача разрешений на доступ к камере для Android устройств
- Удаление учетной записи
- Решение ошибки: "Операция отклонена. Обратитесь в банк, выпустивший карту"
- Возврат билета
- Настройки приложения
- Часто задаваемые вопросы
1. Установка мобильного приложения «Транспорт24»
Внимание! Для корректной работы приложения рекомендуется осуществлять установку приложения через браузеры: Google Chrome, Microsoft Edge, Mozilla FireFox или Opera для Android устройств и браузер Safari для пользователей iOS устройств. Минимальная версия, необходимая для корректной работы PWA приложений на iOS - 13.0, на Android - 7.1.1.
Если после установки приложения удалить браузер, с которого производилась установка, то приложение будет также удалено.
Если вы не желаете устанавливать приложение, возможно использование функционала веб-приложения через браузер на вашем устройстве.
Для установки мобильного приложения потребуется:
Шаг 1: Отсканировать QR-код мобильным устройством в автобусе с информационного баннера «Транспорт24» или ввести в браузере tr24.krasinform.ru.

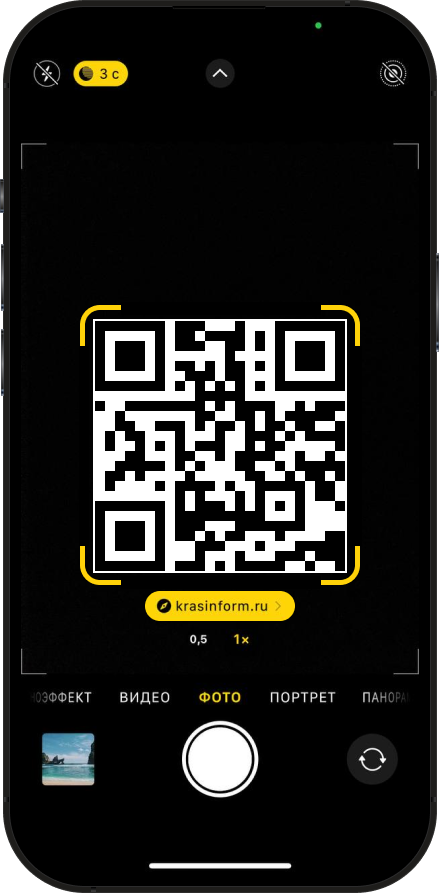
Шаг 2: Установить мобильное приложение на главный экран по инструкции с экрана.
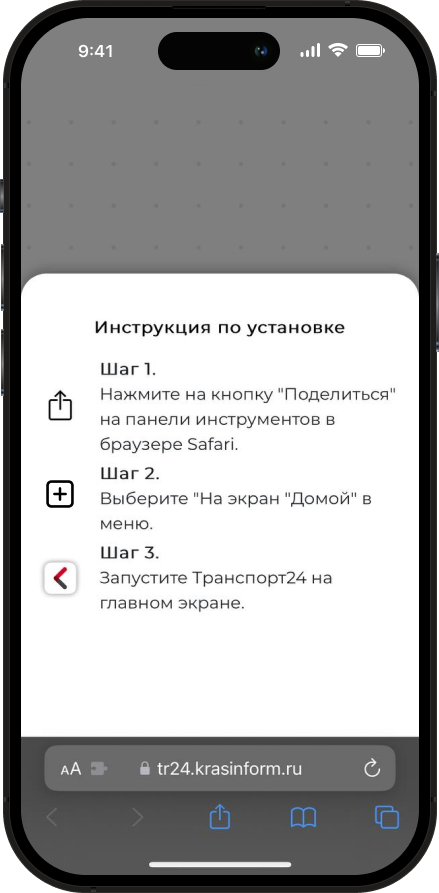
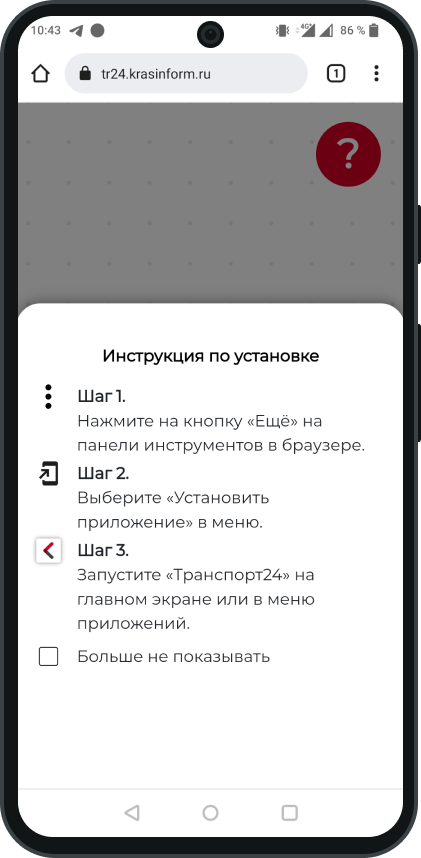
Для iOS: Нажать кнопку ![]() на панели инструментов браузера Safari, выбрать пункт «На экран «Домой», подтвердить установку приложения.
на панели инструментов браузера Safari, выбрать пункт «На экран «Домой», подтвердить установку приложения.
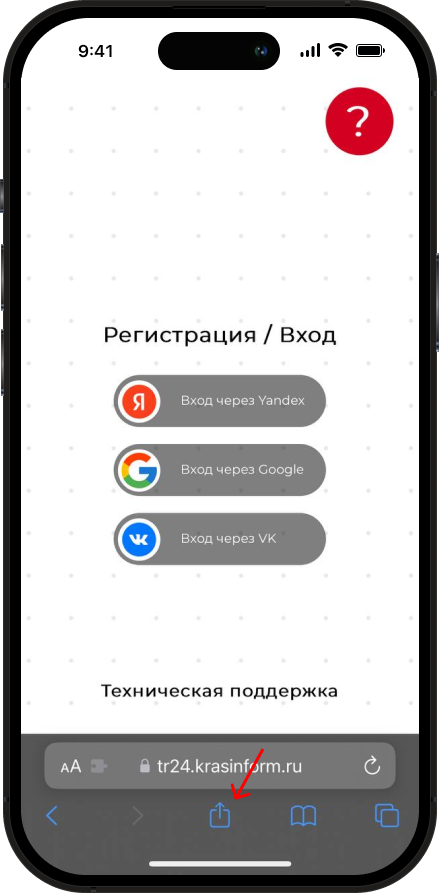
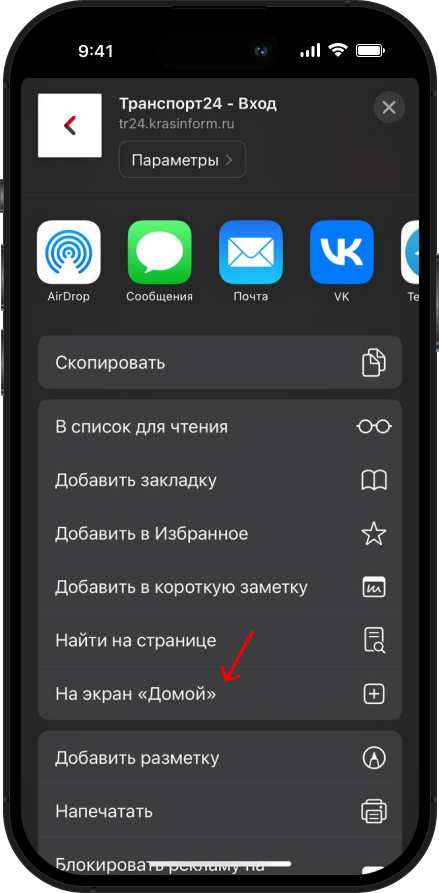
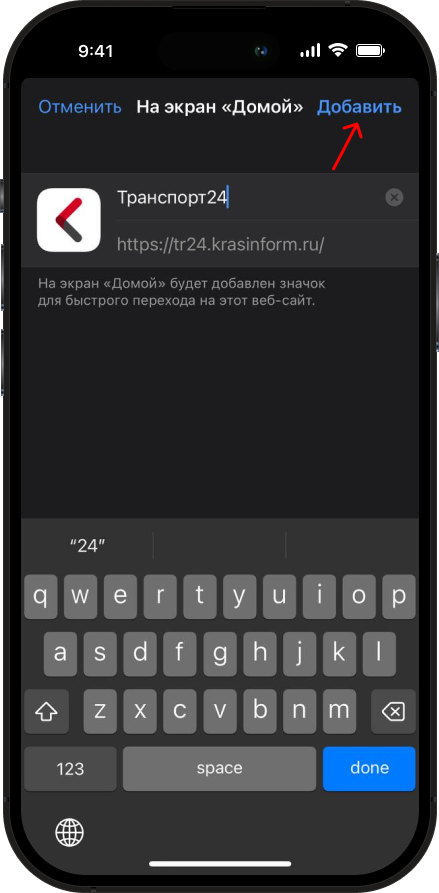
Для Android: Нажать кнопку![]() на панели инструментов браузера, выбрать пункт «Установить приложение» или "Добавить на Домашний экран", подтвердить установку приложения.
на панели инструментов браузера, выбрать пункт «Установить приложение» или "Добавить на Домашний экран", подтвердить установку приложения.
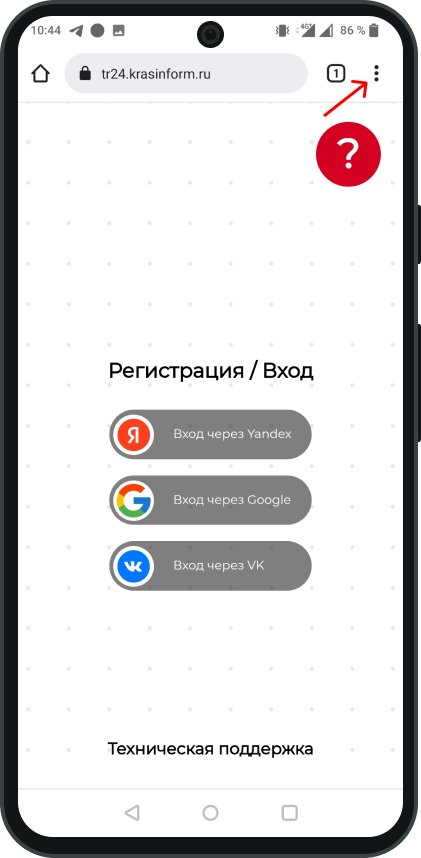
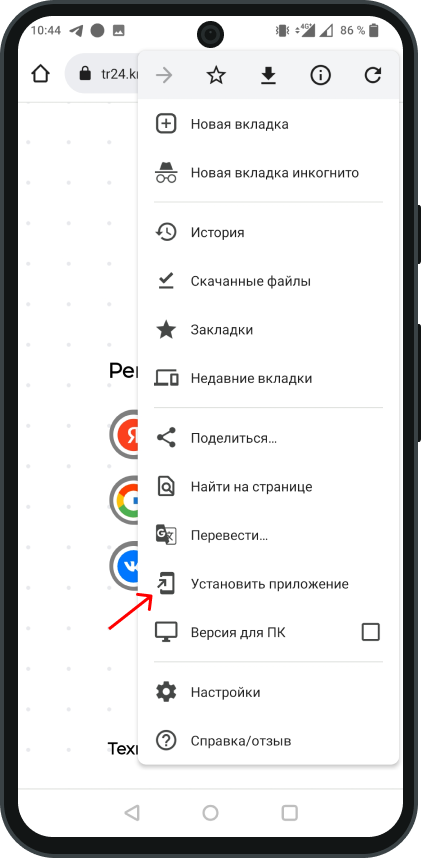
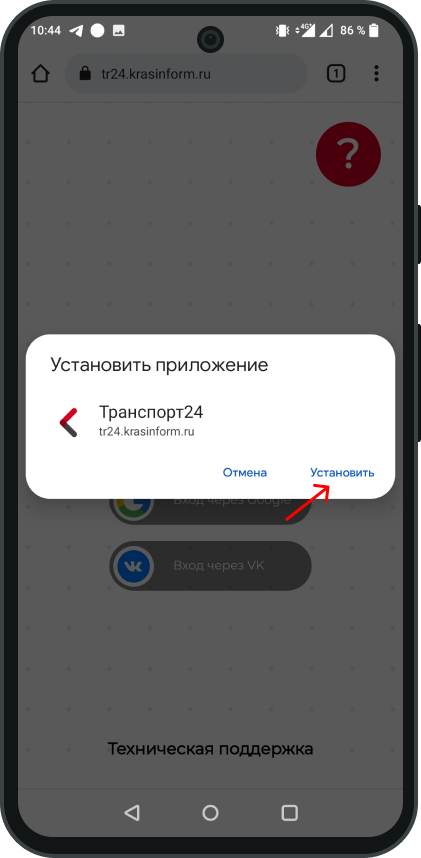
Шаг 3: Запустить приложение «Транспорт24» с главного экрана или меню приложений.
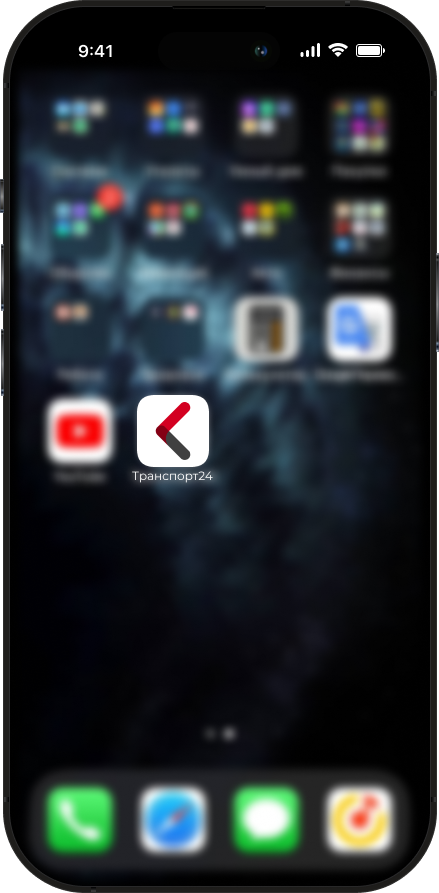
Шаг 4: Авторизоваться через внешние сервисы в приложении.
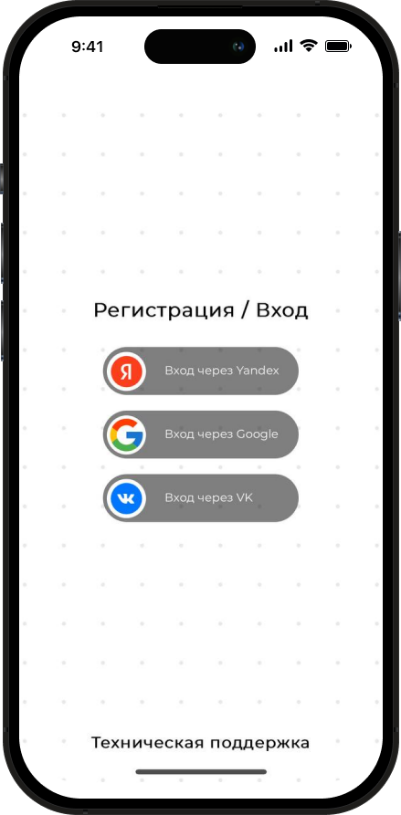
2. Добавление банковской карты в приложении
Для оплаты проезда необходимо привязать минимум одну банковскую карту, с которой будет происходить списание денежных средств. Одновременно можно привязать не более 3-х банковских карт. Без привязки банковской карты функционал оплаты проезда будет недоступен.
Шаг 1: Нажать кнопку «Привязать» или открыть меню приложения, выбрать пункт «Банковская карта». Нажать кнопку «Добавить карту».
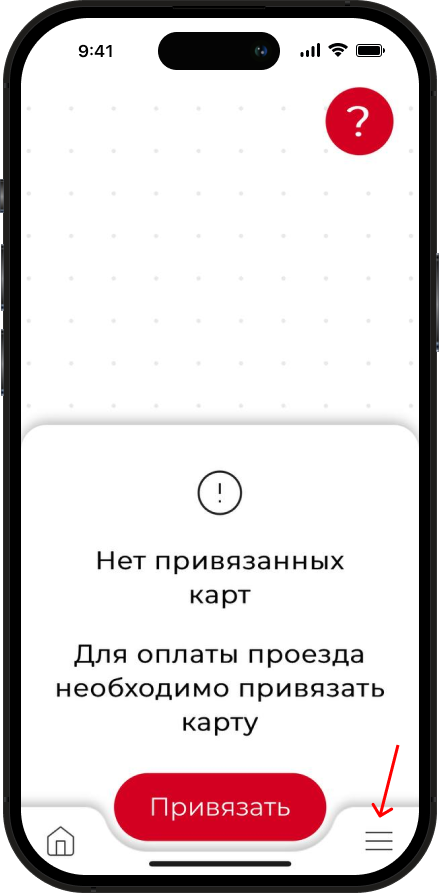
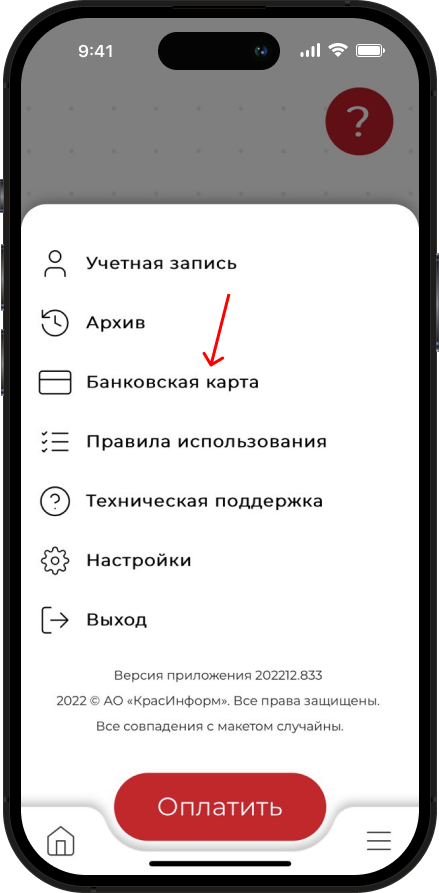
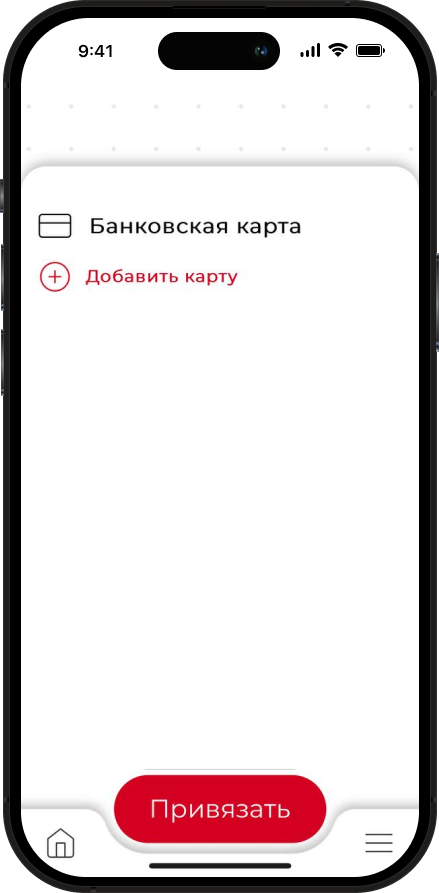
Шаг 2: После нажатия кнопки, вы будете перенаправлены на платежный шлюз «СБЕРБАНК». На данной странице необходимо заполнить данные карты, при необходимости указать электронную почту. После заполнения данных нажмите кнопку «Оплатить».
За хранение банковских данных отвечает сервис «СБЕРБАНК», в КрасИнформ данные банковских карт не передаются.
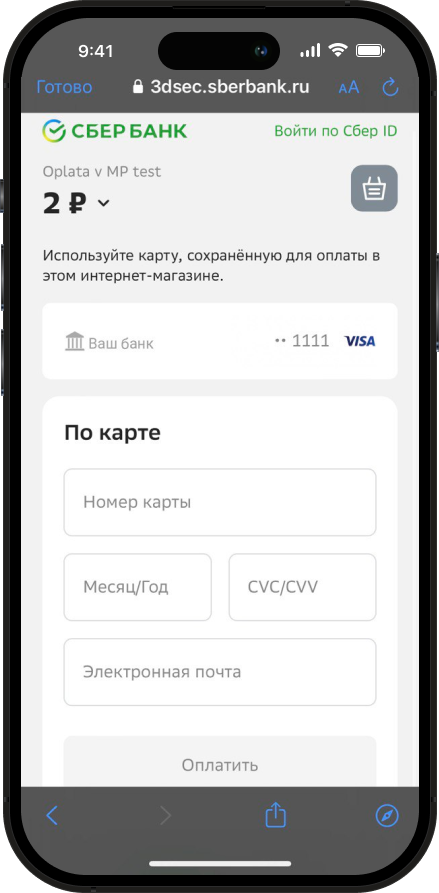
В процессе привязки будет сначала списана и затем возвращена сумма в 2 рубля.
Для привязки второй/третьей банковской карты необходимо нажать кнопку «Оплатить другой картой».
Внимание! Возврат денежных средств может занять до 3-х суток.
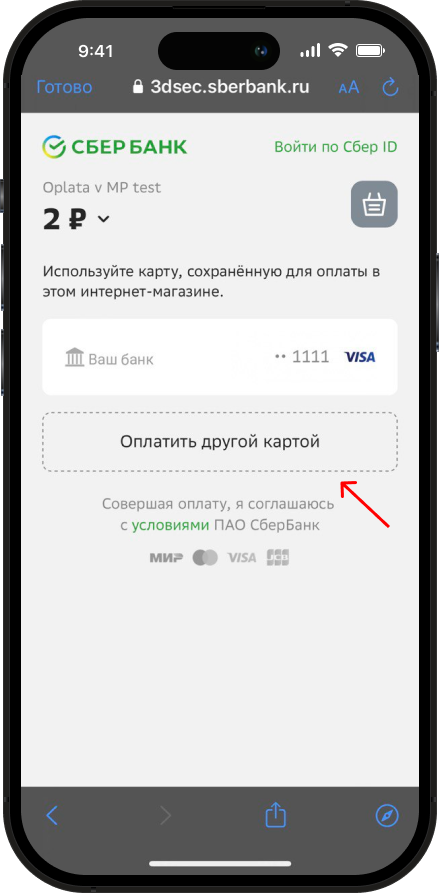
3. Оплата проезда в общественном транспорте
После привязки банковской карты станет доступна кнопка оплаты проезда. Для оплаты проезда в общественном транспорте необходимо:
Шаг 1: Нажать кнопку «Оплатить», после чего вы будете перенаправлены на страницу сканирования QR-кода.
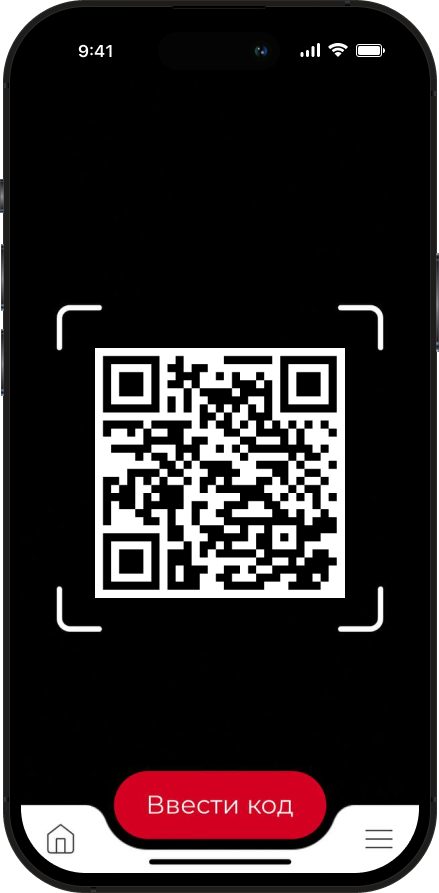
На данной странице необходимо отсканировать QR-код в автобусе или нажать кнопку «Ввести код» для ввода номера с наклейки в автобусе.
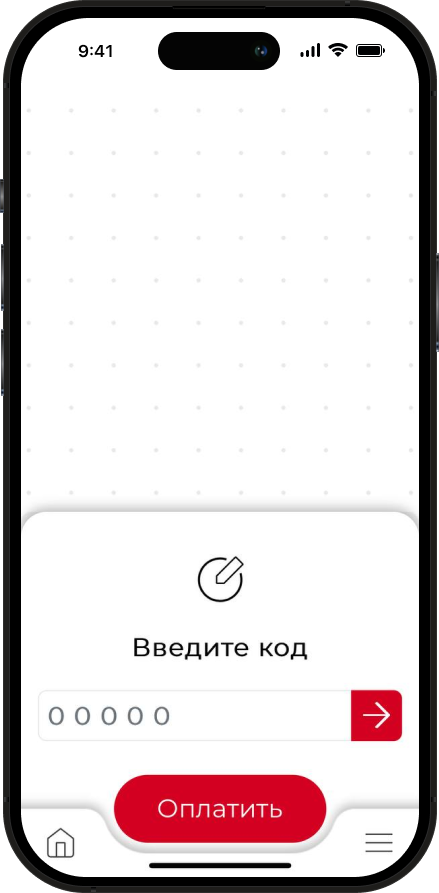
Шаг 2: Выбрать количество билетов и нажать «Оплатить». Одновременно можно оплатить до 10 билетов.
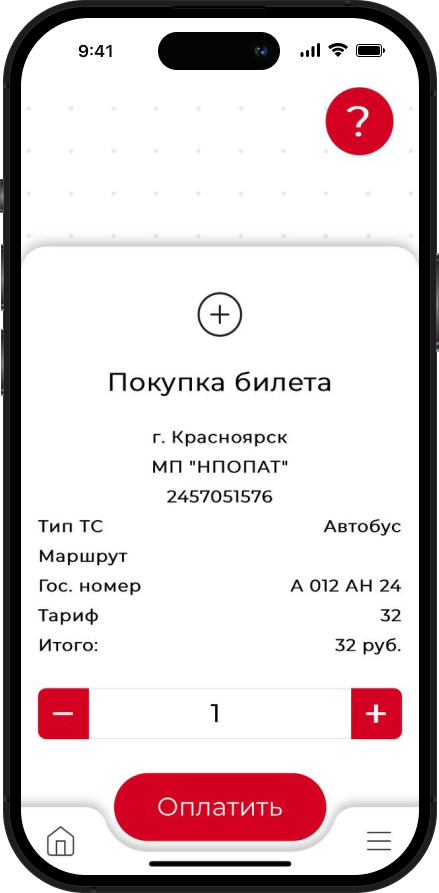
После успешной оплаты вы будут возвращены на главную страницу с действующим билетом.
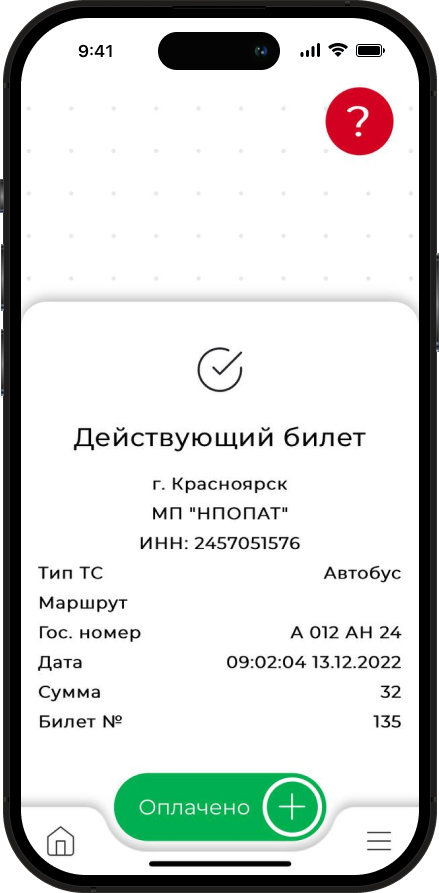
Если требуется оплатить проезд при действующем билете, необходимо нажать кнопку "+" и подтвердить приобретение нового билета.
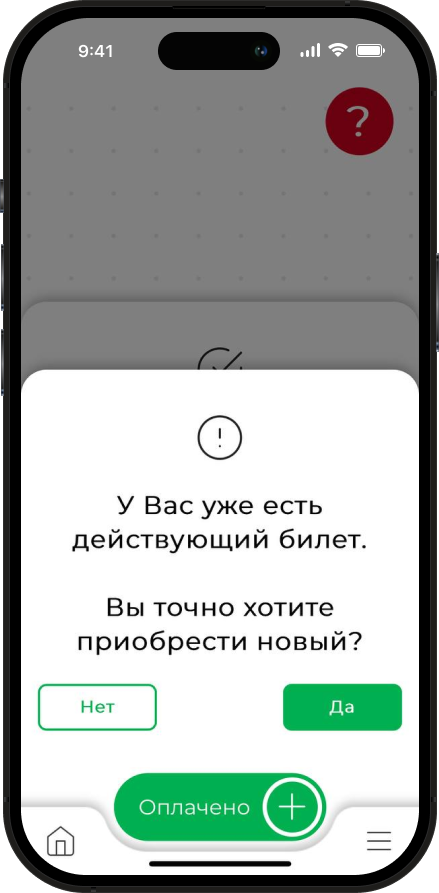
Шаг 3: По требованию кондуктора предъявить билет на главной странице приложения. При нажатии на билет будет выводиться подробная информация о билете, необходимая кондуктору.
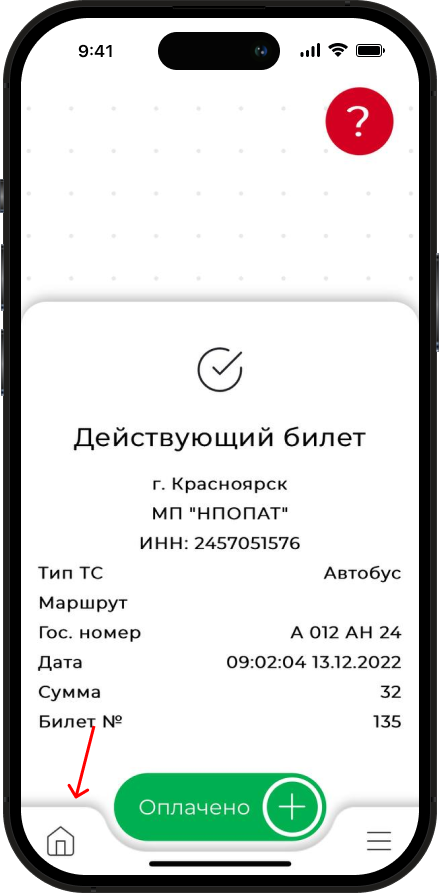
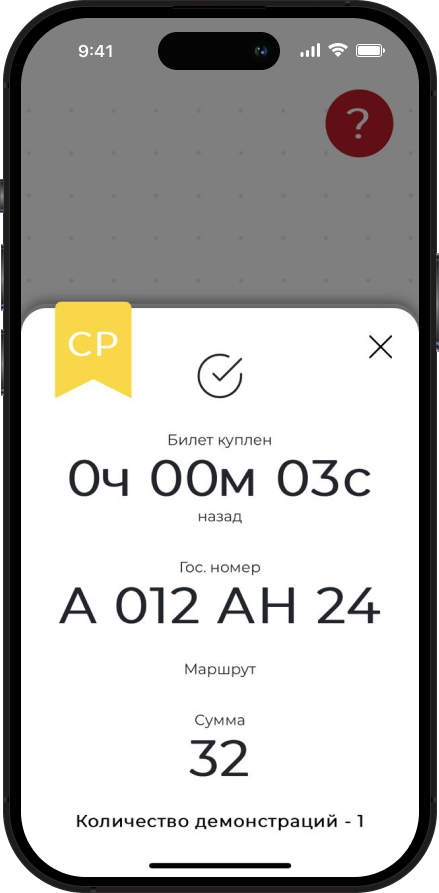
Если время на показ билета закончилось, необходимо показать билет через меню «Архив». Для показа даты и времени оплаты необходимо нажать кнопку: «Показать дату».
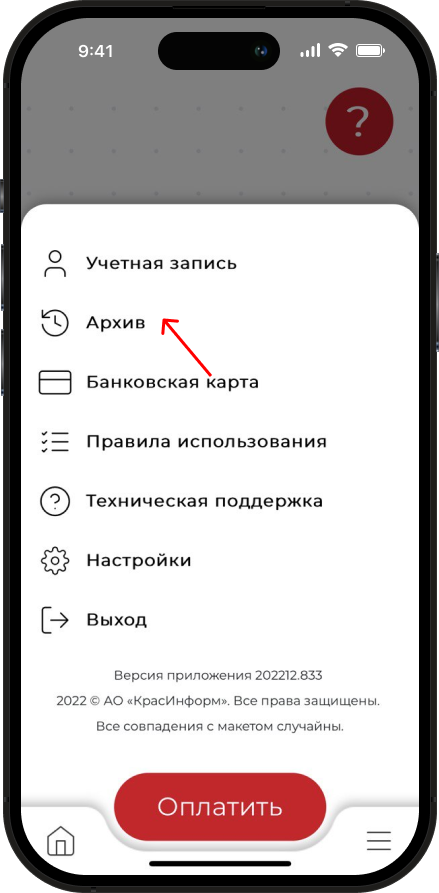
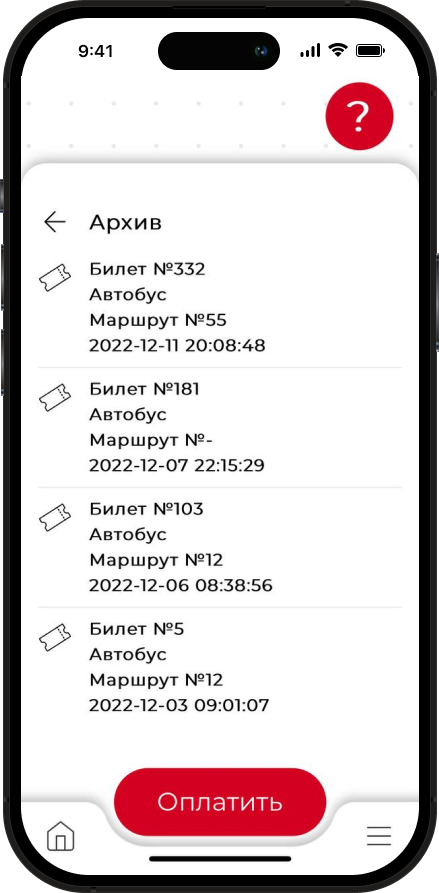
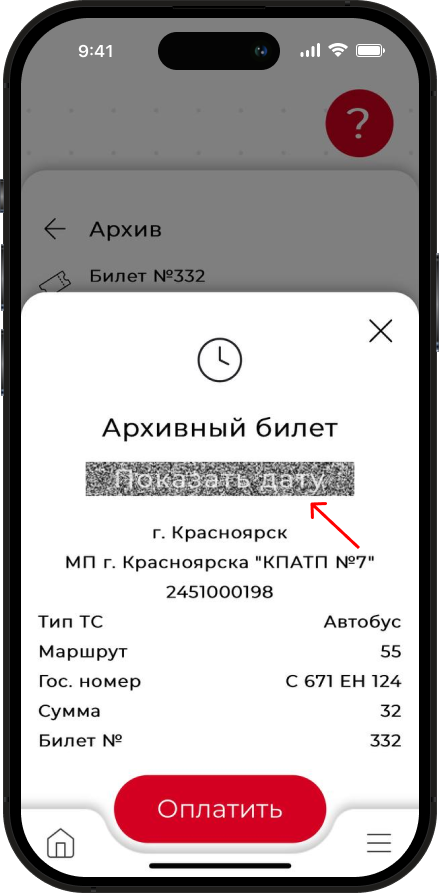
4. Получение фискального чека
Внимание! Формирование фискального чека может занять до 2-х рабочих дней.
Для получения фискального документа потребуется:
Шаг 1: Открыть меню «Архив».
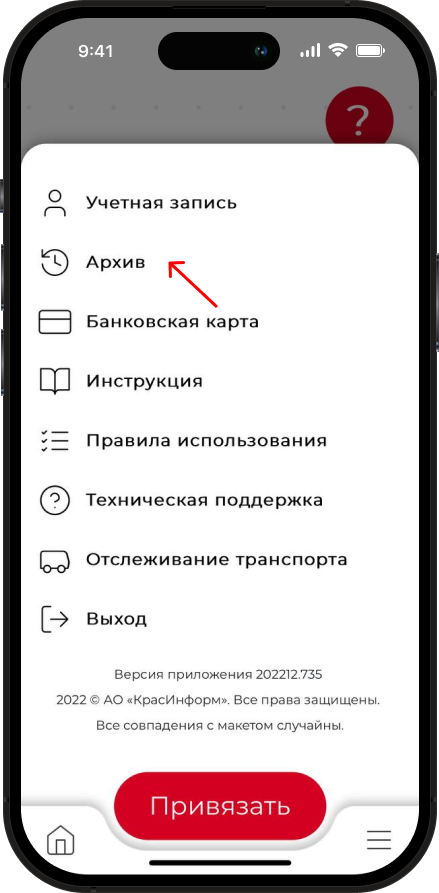
Шаг 2: Выбрать необходимый билет.
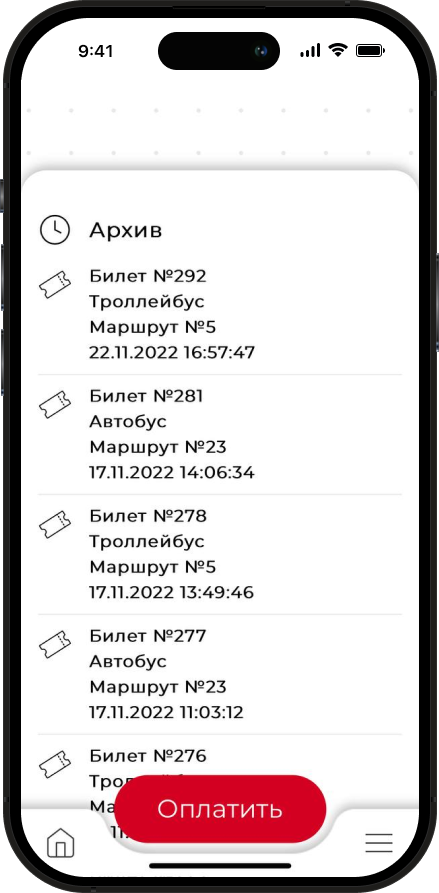
Шаг 3: Нажать кнопку «Получить фискальный документ».
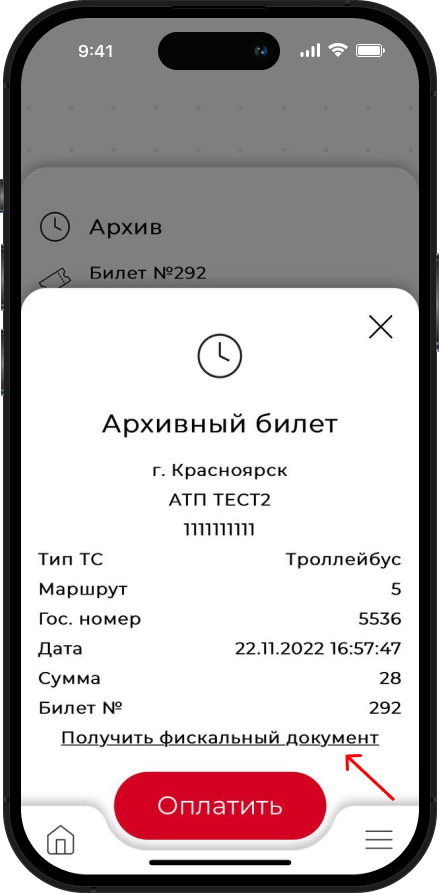
5. Выдача разрешений на доступ к камере для iOS устройств
Если приложение постоянно запрашивает доступ к камере или камера не запускается для сканирования QR-кода, вам необходимо предоставить разрешение на доступ к камере в настройках устройства.
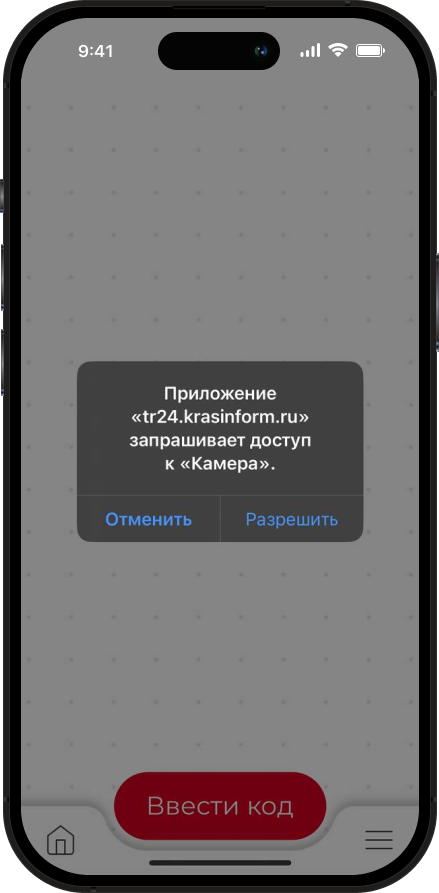
Для предоставления постоянного доступа к камере потребуется:
Шаг 1: Открыть «Настройки» и перейти в пункт «Safari».
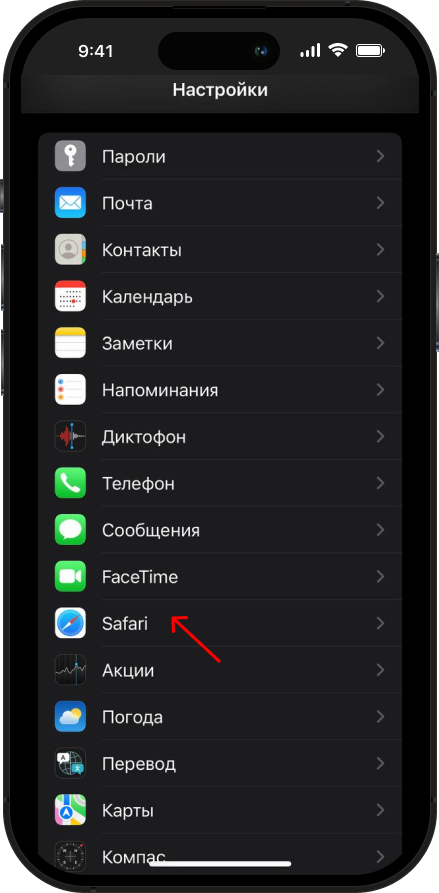
Шаг 2: В настройках Safari найти пункт «Камера».
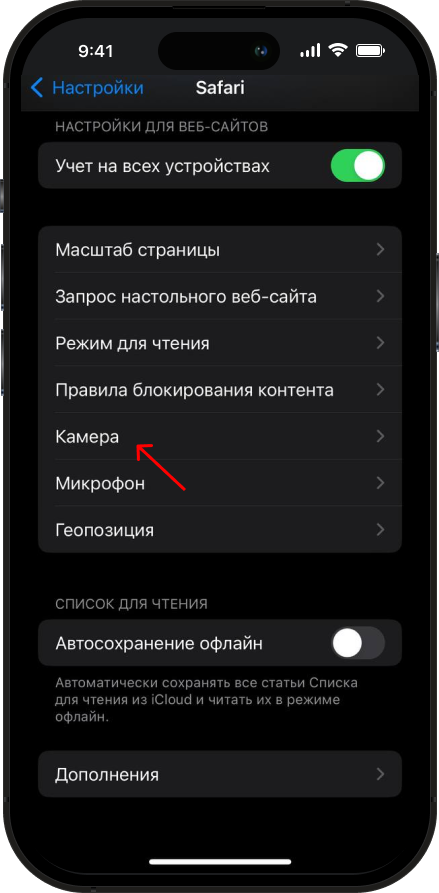
Шаг 3: Выбрать пункт «Разрешить».
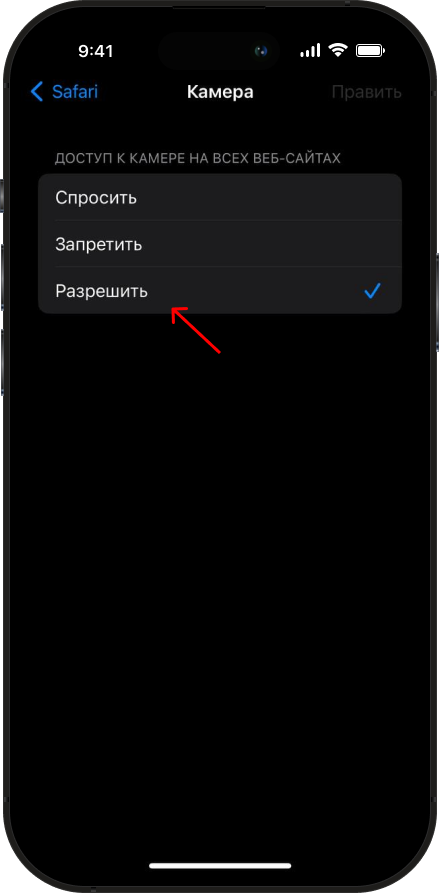
6. Выдача разрешений на доступ к камере для Android устройств
Если в приложении не запускается камера для сканирования QR-кода, то вам необходимо предоставить разрешение на доступ к камере в настройках приложения.
Для предоставления доступа к камере потребуется:
Шаг 1: Задержать палец на иконке приложения и выбрать пункт «настройки сайтов» или «свойства приложения».
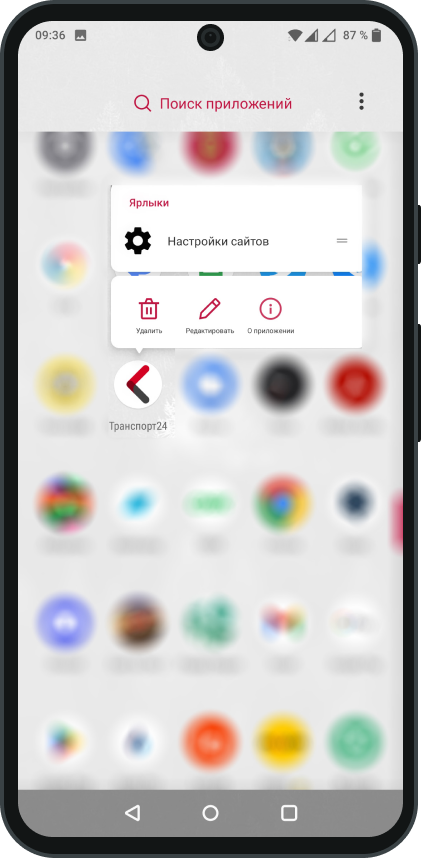
Шаг 2: В разрешениях передвинуть переключатель для камеры в положение «разрешить».
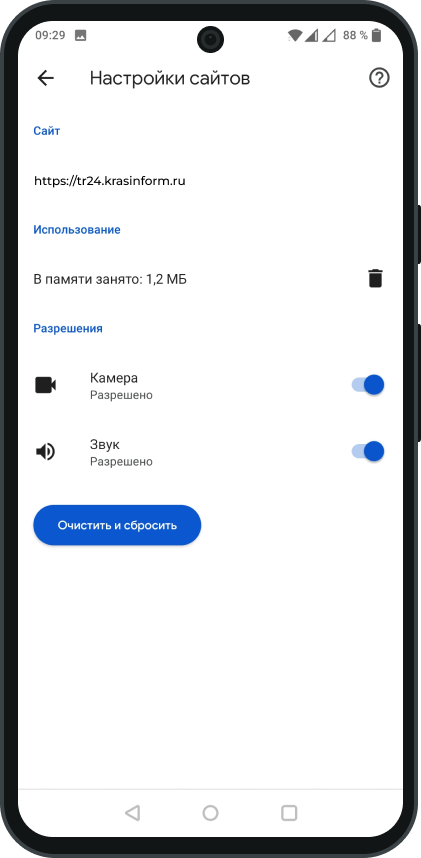
7. Удаление учетной записи
Для удаления учетной записи необходимо открыть меню «Учетная запись» и нажать кнопку «Удалить учетную запись», после чего подтвердить удаление учетной записи, нажав кнопку «Удалить». Восстановить учетную запись после удаления невозможно, информация о приобретенных билетах и привязанных картах будет утеряна.
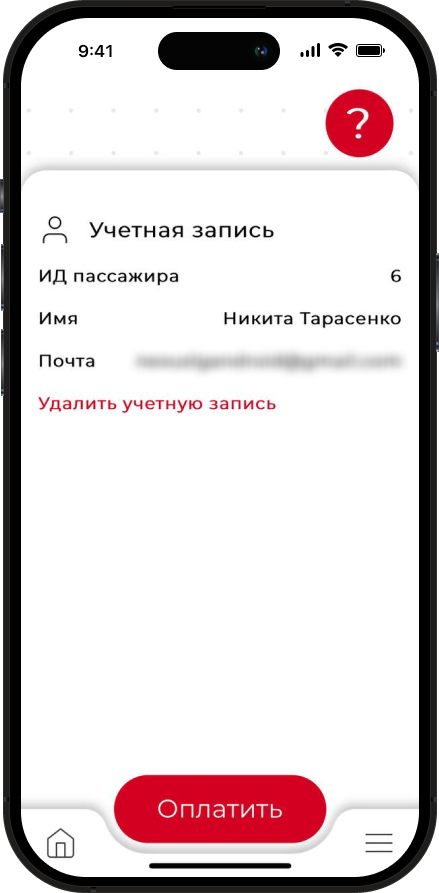
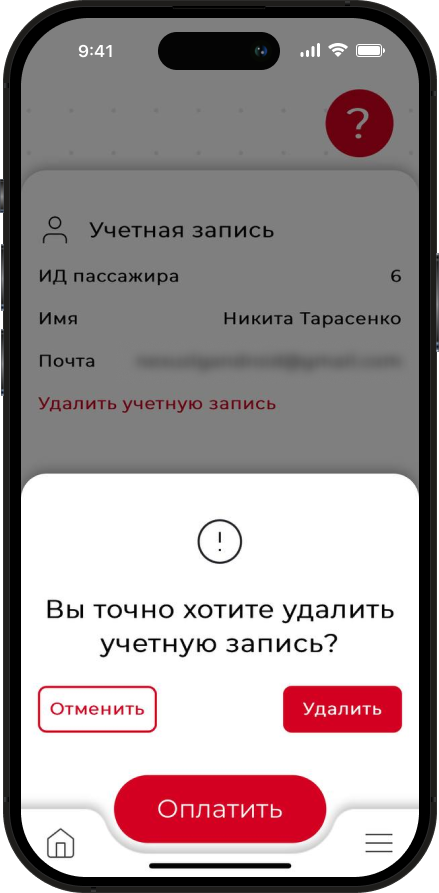
8. Решение ошибки: "Операция отклонена. Обратитесь в банк, выпустивший карту"
Если вы столкнулись с данной ошибкой при оплате билета, это значит, что в настройках вашей карты отключена оплата без ввода кода из смс.
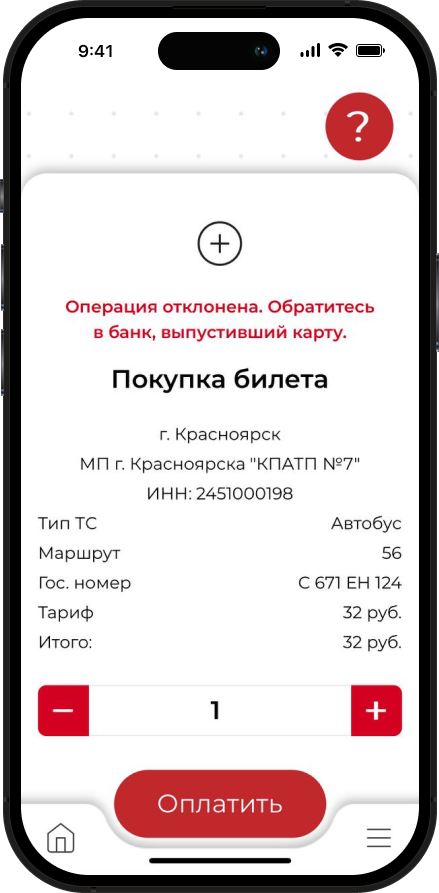
Для устранения данной ошибки потребуется:
Шаг 1: Перейти в мобильный банк Сбербанк Онлайн. Нажать на карту, с которой не происходит оплата проезда. После выбора карты нажать на кнопку "Настройки".
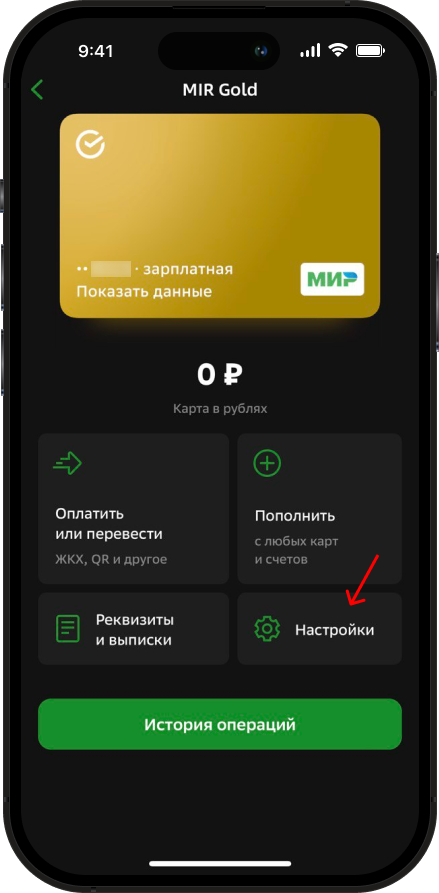
Шаг 2: Выбрать пункт "Лимиты и ограничения".
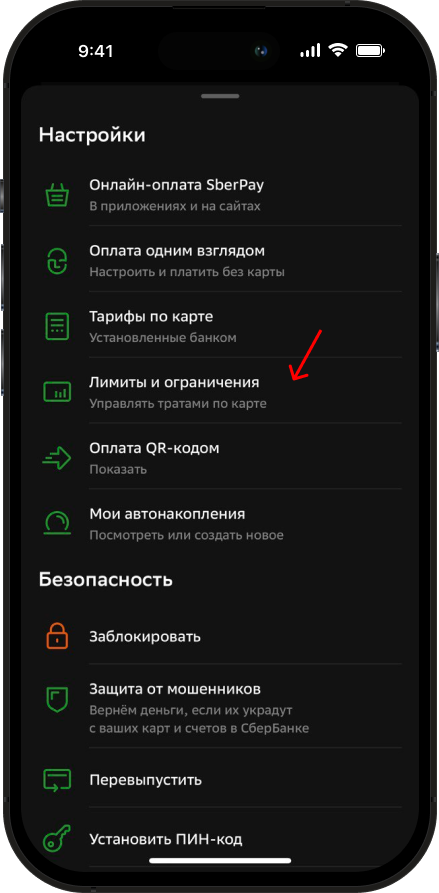
Шаг 3: Перейти в настройки "Покупки в интернете".
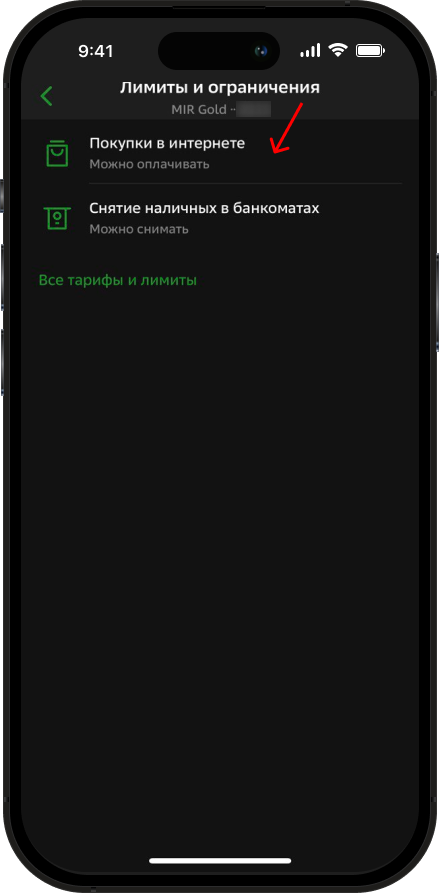
Шаг 4: Установить переключатель "Покупки в интернете без подтверждения СМС-кодом" в положение вкл.
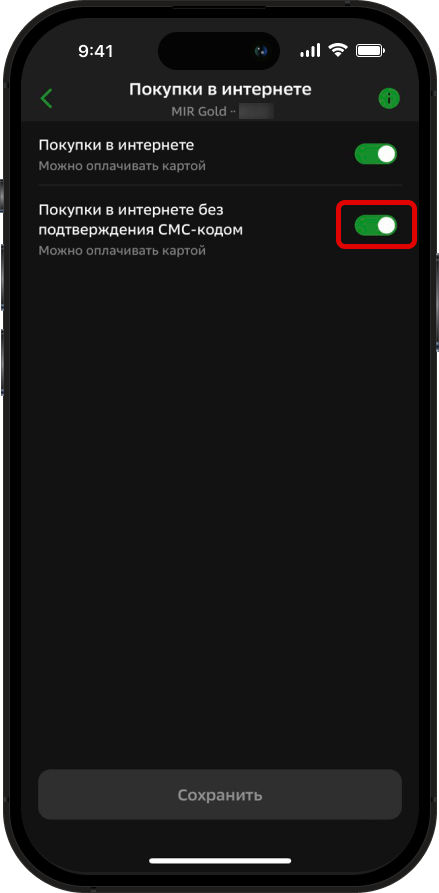
9. Возврат билета
В случае схода транспортного средства с маршрута или в случае попадания транспортного средства в ДТП билет возможно вернуть. Возврат денежных средств возможен только для билетов не старше 1 месяца. Для возврата денежных средств необходимо подать заявку на возврат:
Шаг 1: Открыть архив билетов, найти нужный билет и нажать на кнопку ![]() в правой части билета. Выбрать пункт "Оформить возврат".
в правой части билета. Выбрать пункт "Оформить возврат".
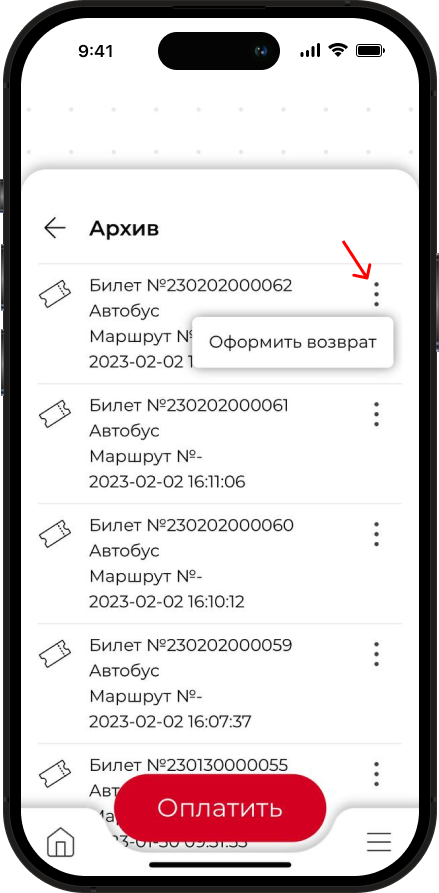
Шаг 2: Выбрать причину возврата, при необходимости добавить комментарий.
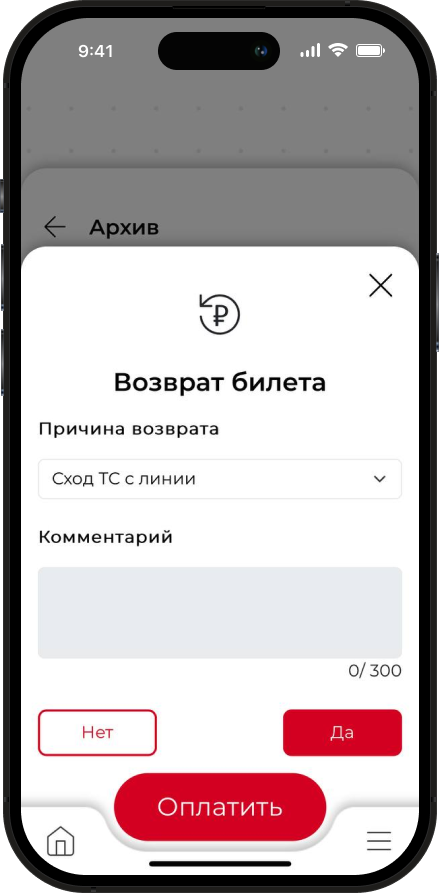
Статус заявки возможно отслеживать в меню "Архив", рядом с билетом появится статус возврата.
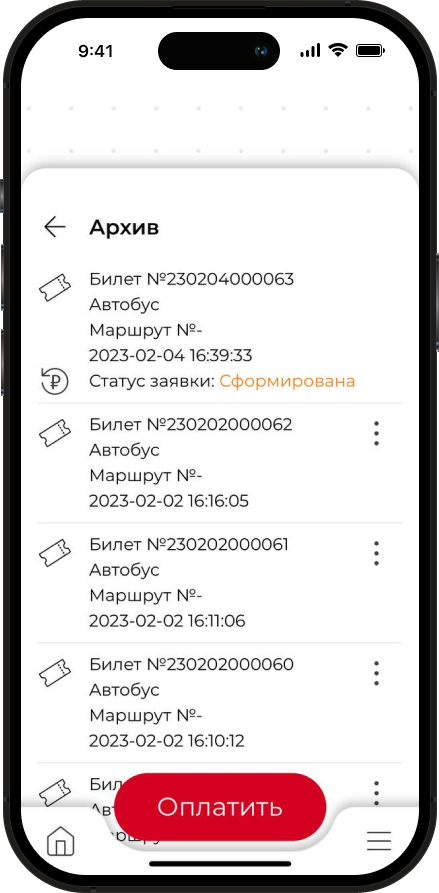
Подача заявки происходит напрямую в автотранспортное предприятие. Срок зачисления денежных средств после рассмотрения заявки занимает 3-5 рабочих дней.
10. Настройки приложения
Для удобства работы добавлен пункт "Настройки" в меню приложения. В настройках можно выбрать ручной ввод кода по-умолчанию, отключить подсказки (отображаются на страницах ввода кода и сканирования QR), отключить отображение пунктов "Инструкция" и "Отслеживание транспорта" в меню приложения.
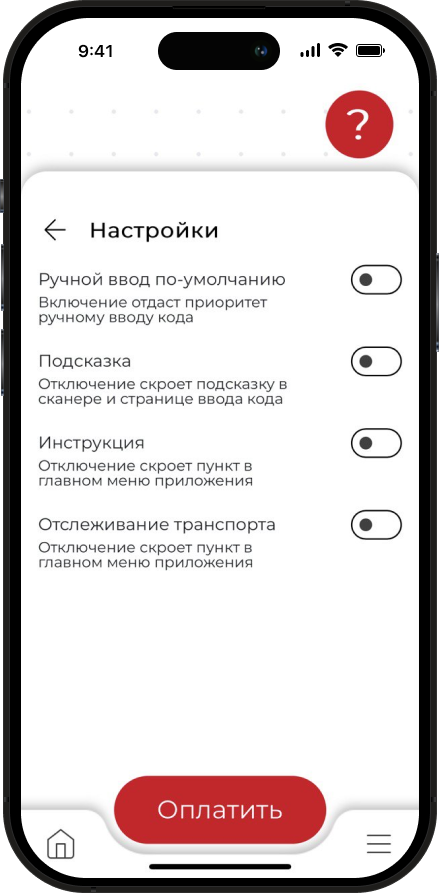
11. Часто задаваемые вопросы
1) В: Что такое PWA веб-приложения?
О: Прогрессивное web-приложение (progressive web app, PWA) — технология в web-разработке, которая визуально и функционально трансформирует сайт в приложение (мобильное приложение в браузере).
2) В: Почему приложения нет в AppStore и Play Market?
О: В связи со сложившейся ситуацией в мире, публикация приложения в магазины приложений для разработчиков из РФ невозможна. Было принято решение разработать универсальное решение, которое не будет удалено или заблокировано.
3) В: Зачем производить установку веб-приложения на рабочий стол?
О: Концепция PWA заключается в использовании веб-приложений, визуально не отличающихся от нативных приложений. При использовании веб-приложения в браузере пассажир не будет получать полноценный пользовательский опыт.
4) В: Почему приложение не устанавливается из Яндекс Браузера?
О: В данный момент в Яндекс Браузере не реализована установка PWA приложений на рабочий стол. Использование веб-приложения "Транспорт24" возможно только в окне Яндекс Браузера без ограничений для функционала.
5) В: Для чего требуется регистрация с использованием внешних ресурсов?
О: Вход в приложение "Транспорт24" через внешние ресурсы позволяет получить данные почты для создания акканута, персональные данные при этом не передаются и не хранятся. Создание акканта необходимо для привязки карты и хранения истории поездок пассажира.
Все замечания и предложения по работе мобильного приложения можете направлять на почту: tr24@krasinform.ru.






